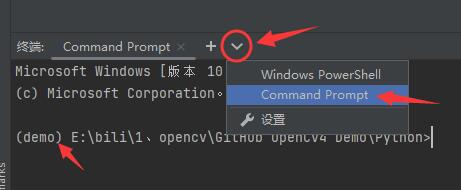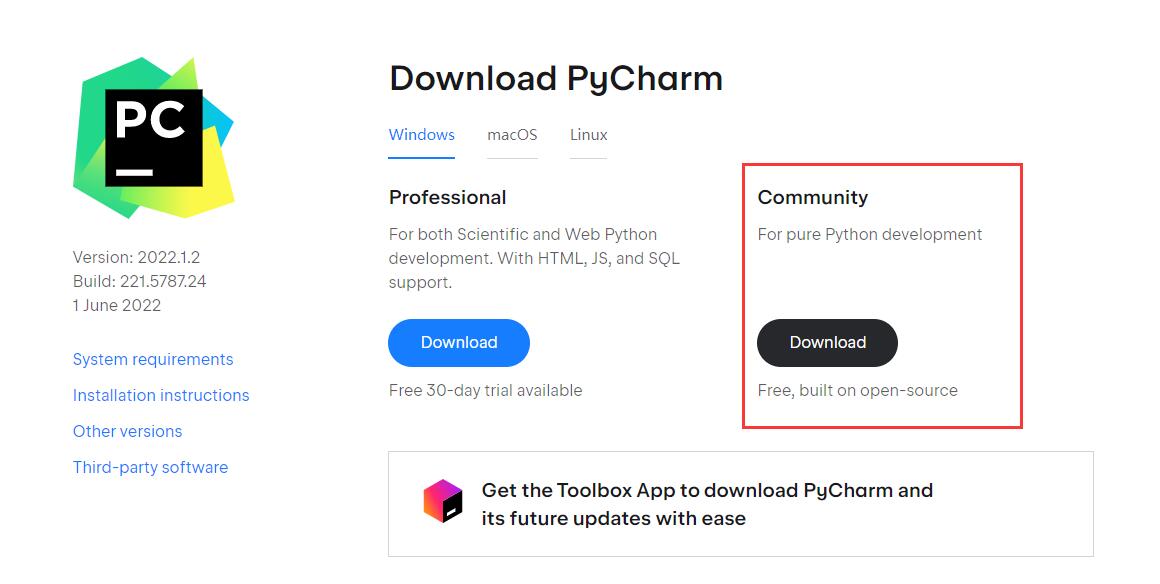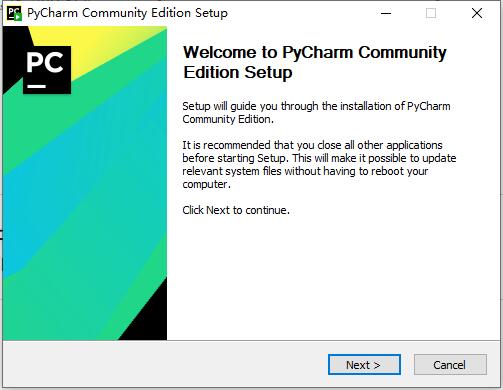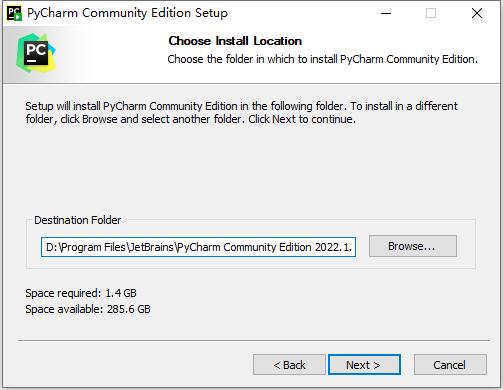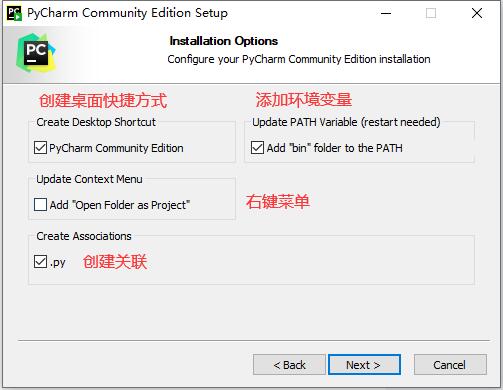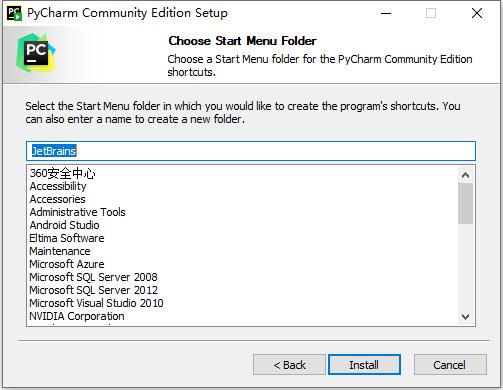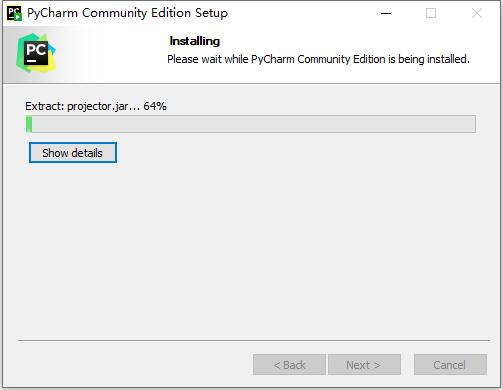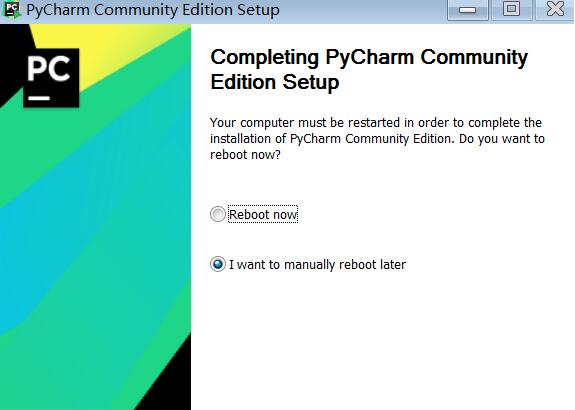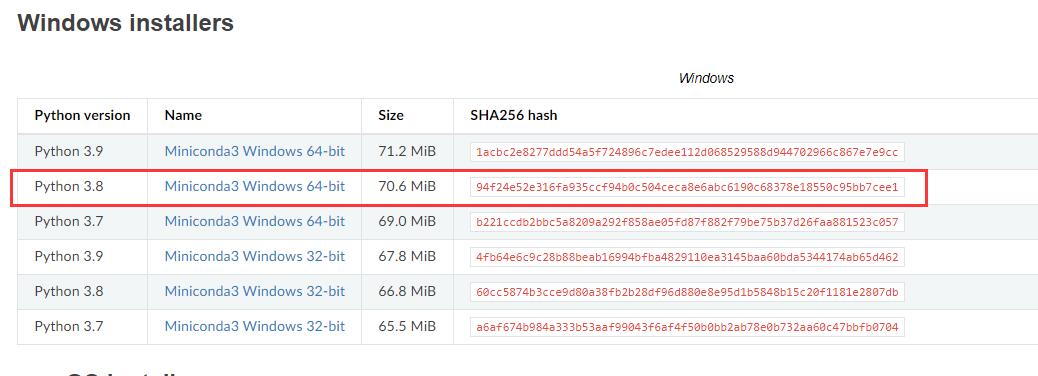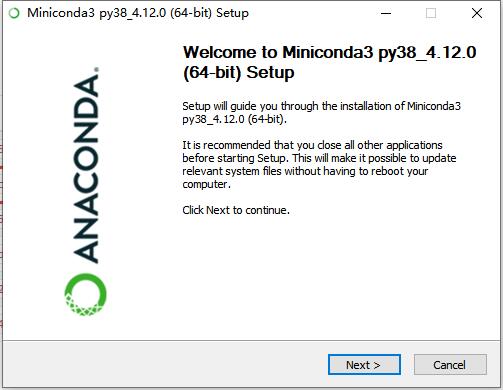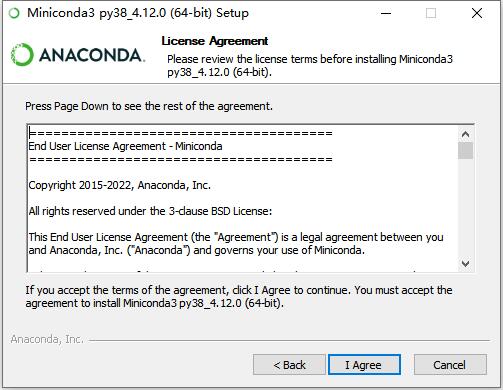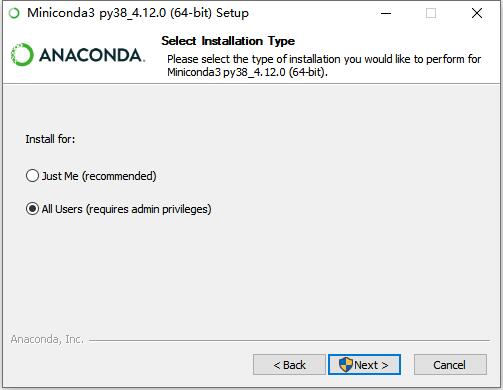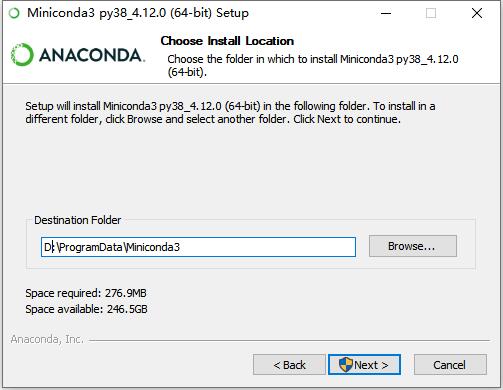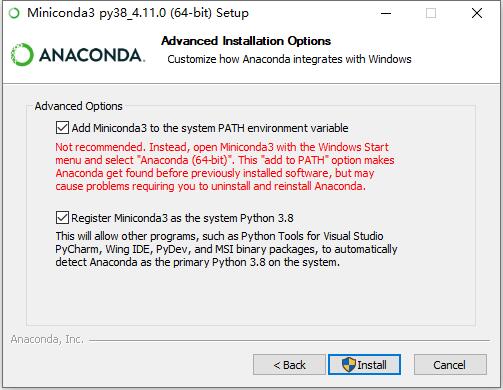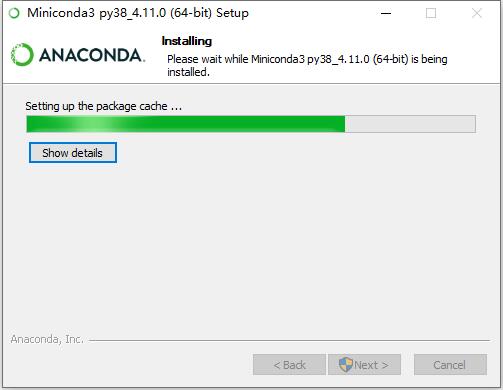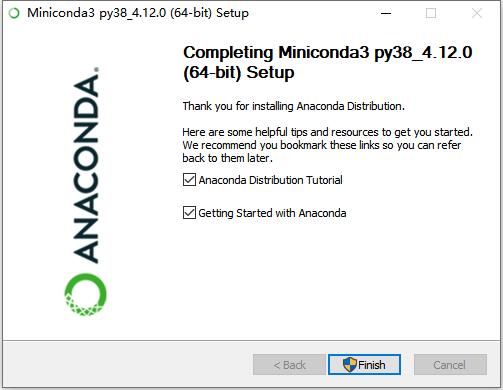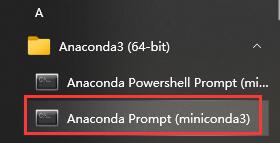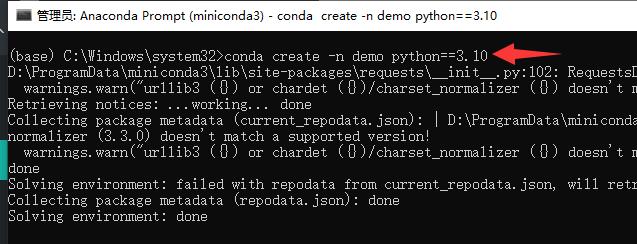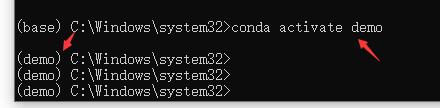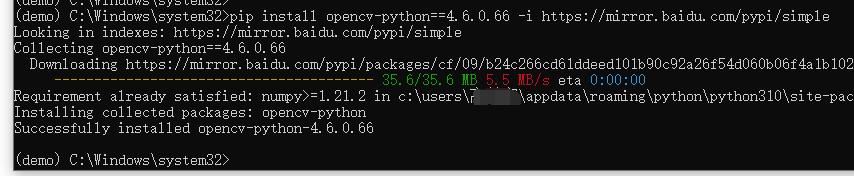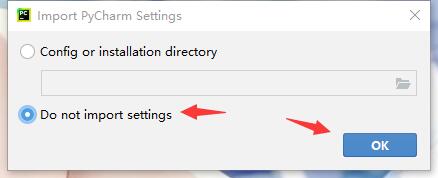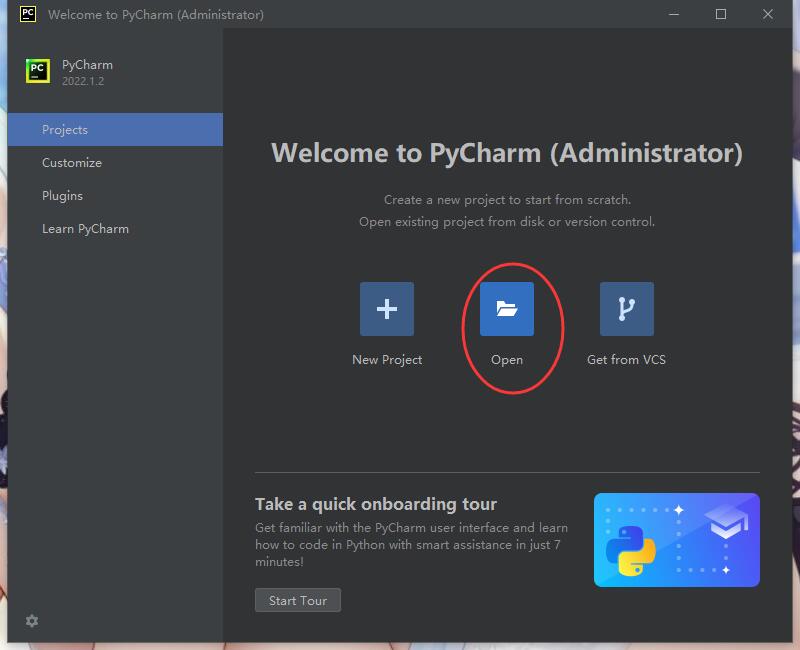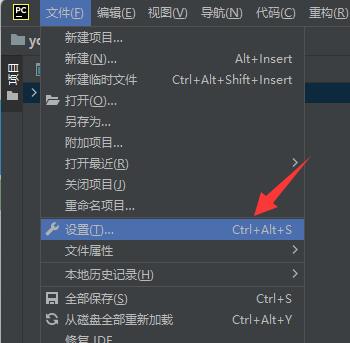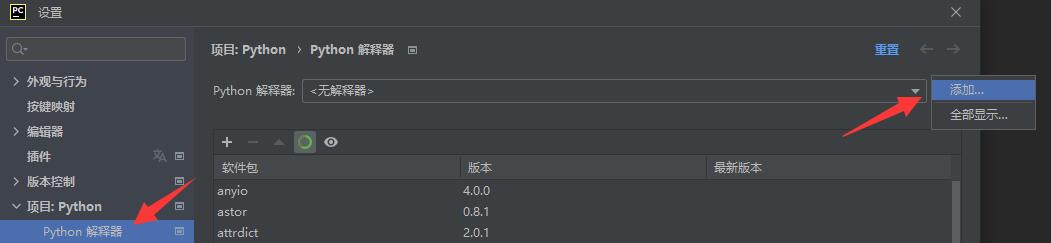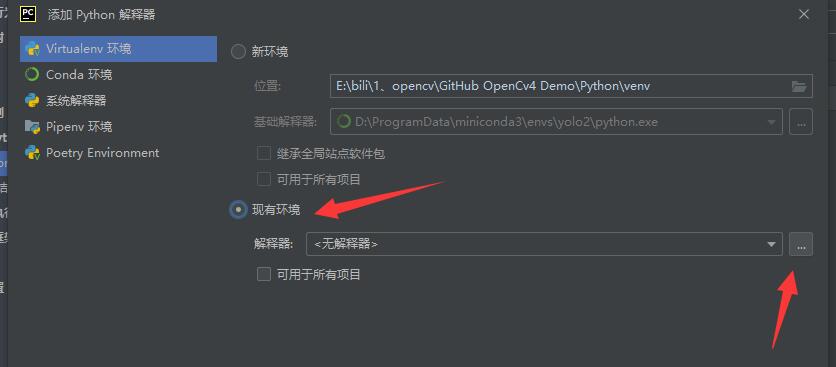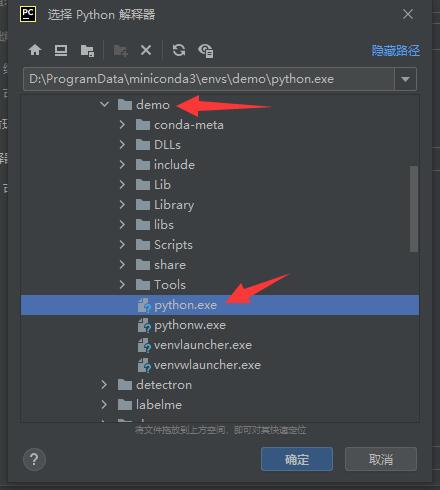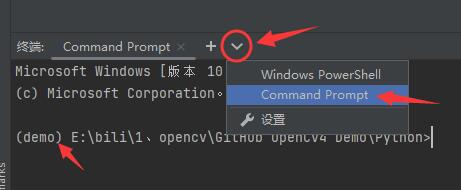Python OpenCv环境搭建
早起demo是用Visual Studio写的,现在已经全部改成PyCharm了。
Python环境搭建流程如下:
安装PyCharm
先去官网下载PyCharm社区版:https://www.jetbrains.com/pycharm/download/#section=windows
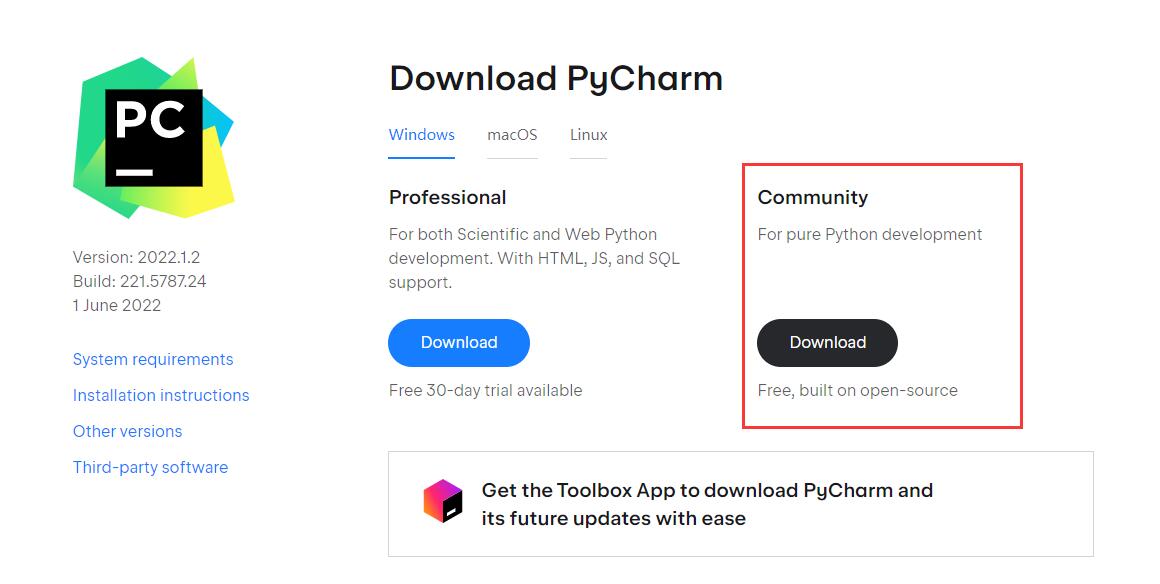
PyCharm下载完之后,然后以管理员方式运行下载的exe文件。
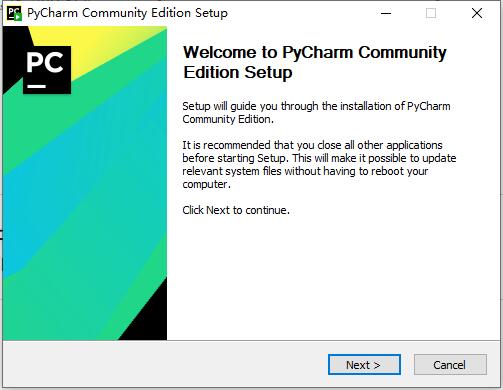
下一步,由于博主电脑C盘空间有限,博主设置了安装路径为D盘。
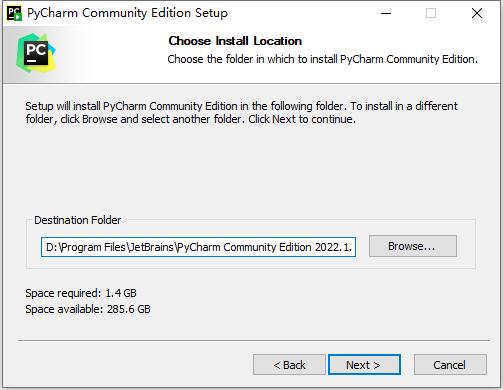
然后下一步。
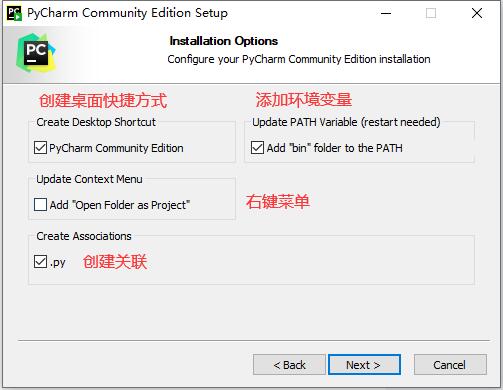
下一步
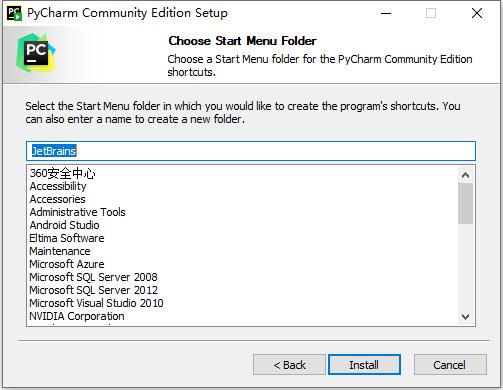
等待安装完成。
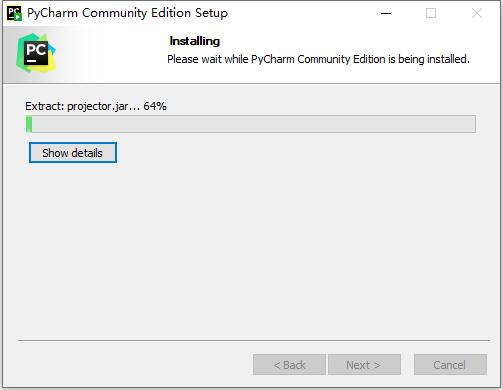
第一个是立即重启,第二个是手动重启。
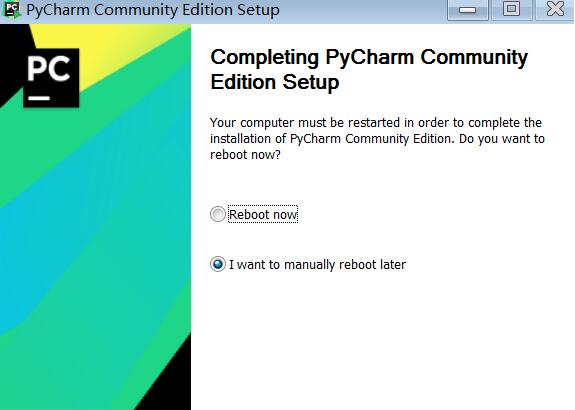
到这里,PyCharm就算是安装成功了。
安装Miniconda3
先去官网下载Miniconda3:https://docs.conda.io/en/latest/miniconda.html
安装Miniconda3的目的主要是为了搭建我们的python虚拟环境,来运行我们的程序,如果你有玩yolo,你会庆幸你安装了这个~~
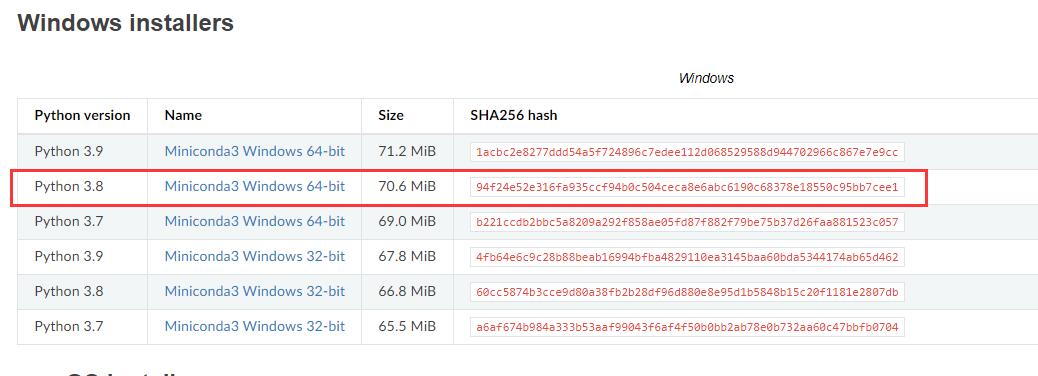
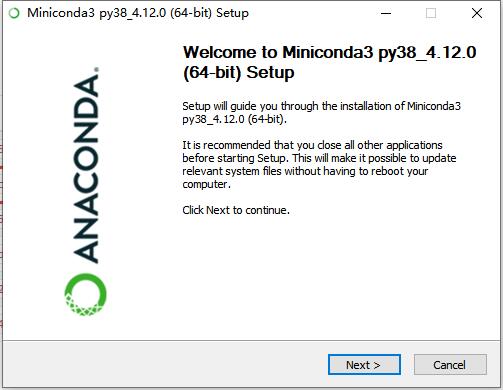
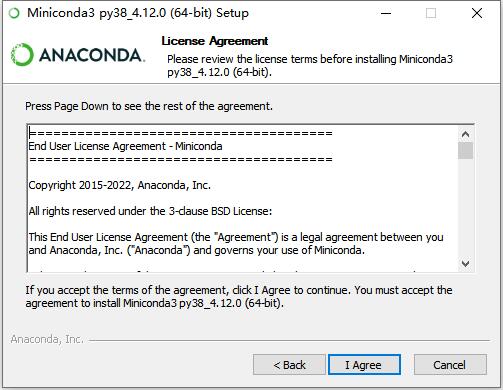
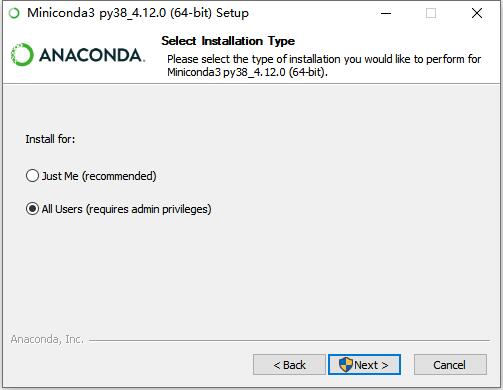
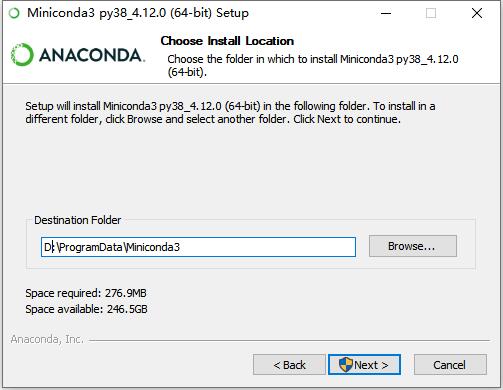
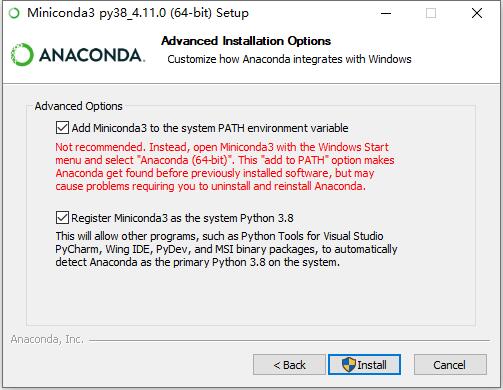
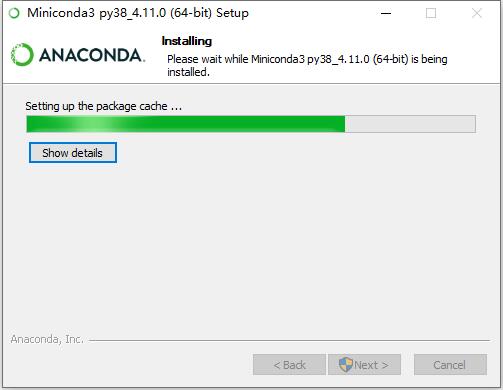
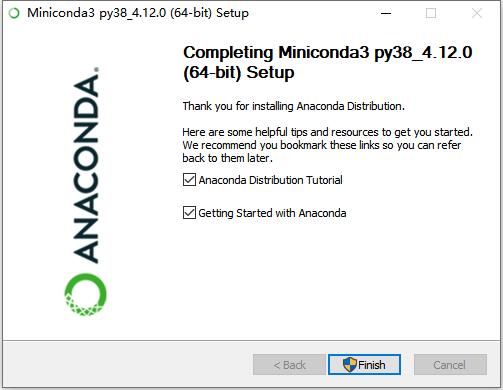
创建虚拟环境
Miniconda3安装完成之后,打开windows的命令行(cmd),输入conda env list,出现下列信息则表示conda已完成安装
注意:
1、某些电脑上可能无法在cmd中来创建虚拟环境,可以尝试在“Anaconda Prompt (miniconda3)”中来执行创建命令。这两者的唯一区别就是创建的虚拟环境目录路径不一样而已。
2、如果采用cmd来创建,虚拟环境会被创建到miniconda3的安装目录下。
3、如果采用的是Anaconda Prompt来创建,则会被安装到C盘的用户目录下。
4、如果以管理员方式运行Anaconda Prompt,虚拟环境也会被创建到miniconda3的安装目录下。
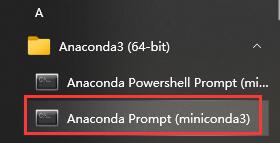
博主这里采用管理员方式运行“Anaconda Prompt (miniconda3)”中创建我们的demo虚拟环境,然后在命令行中输入下列指令创建虚拟环境
conda create -n demo python==3.10
这条指令的含义是创建python版本为3.10,名称为demo的虚拟环境
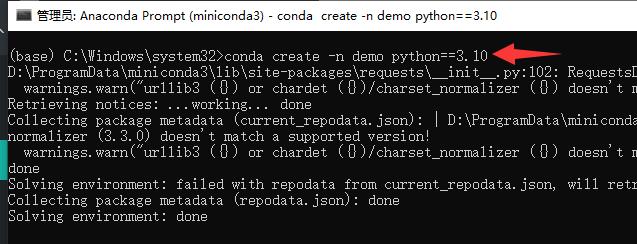
安装结束之后输入下列指令激活虚拟环境,出现下图所示的小括号表示环境激活成功
conda activate demo
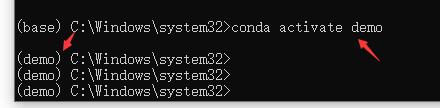
然后安装我们的opencv-python包
pip install opencv-python==4.6.0.66 -i https://mirror.baidu.com/pypi/simple
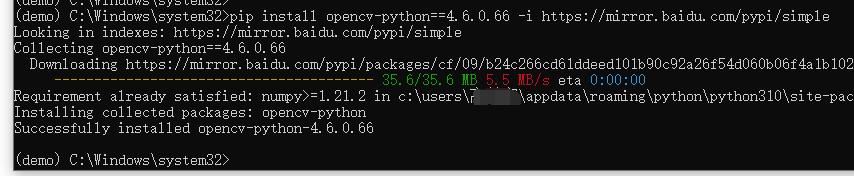
打开工程
然后使用管理员方式打开PyCharm
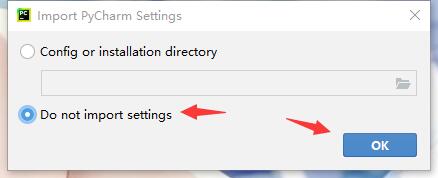
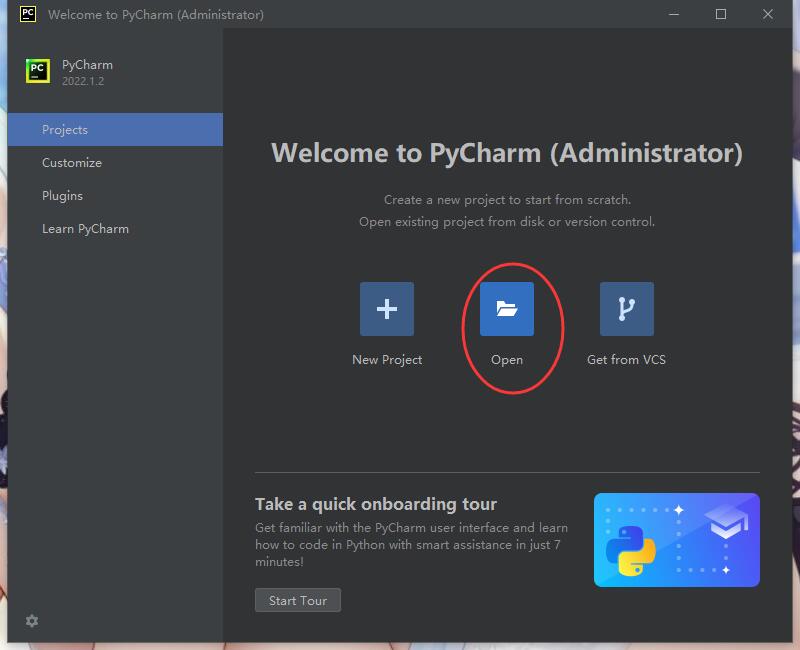
打开我们的opencv工程,直接打开目录即可。
配置PyCharm开环境
保持工程处于打开状态,然后点击:File->Settings
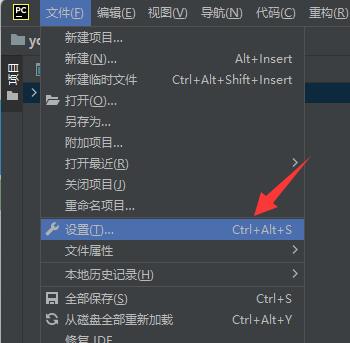
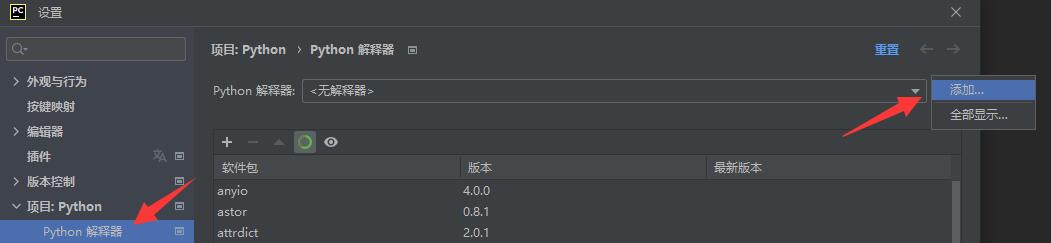
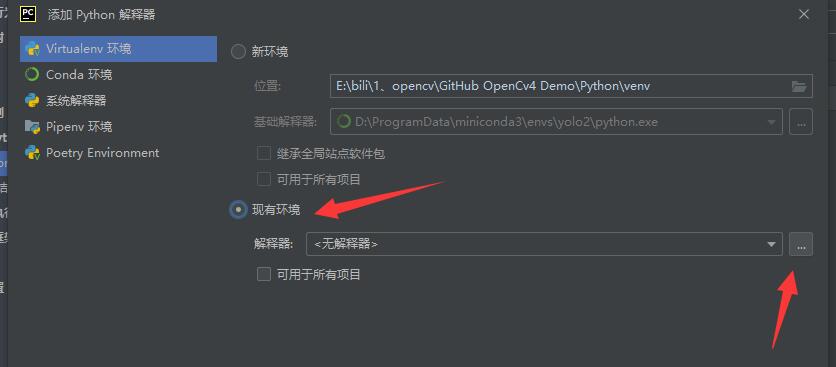
找到我们的demo虚拟环境,选择python文件。
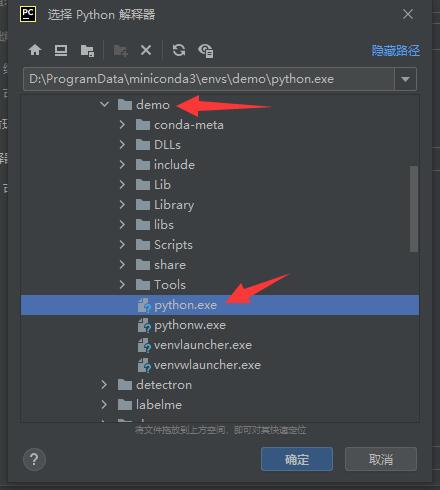
然后一路确定点下去。
打开终端界面,切换到demo虚拟环境即可,然后我们就能运行我的程序了。