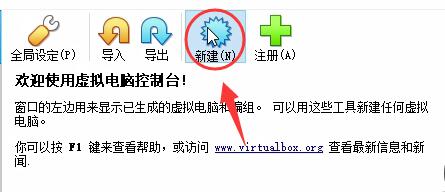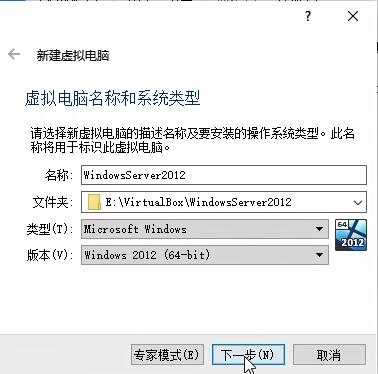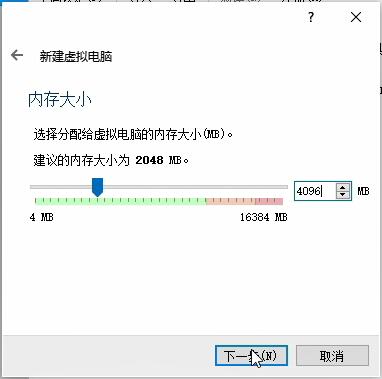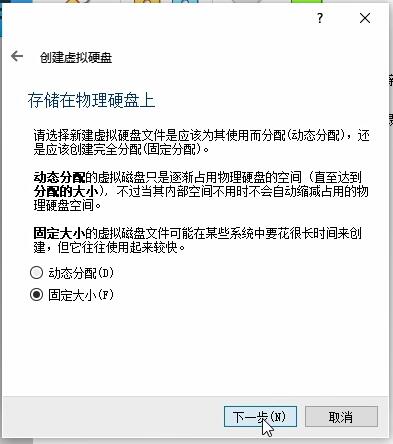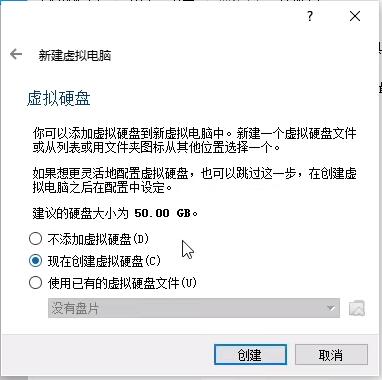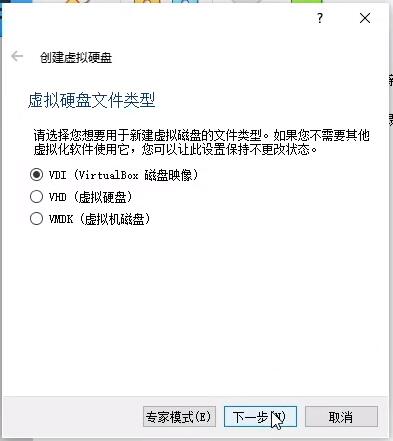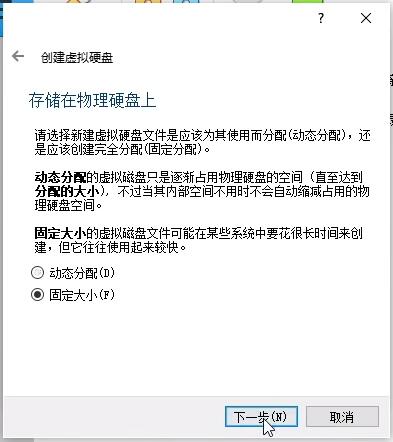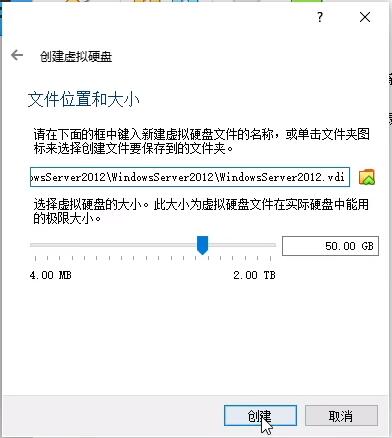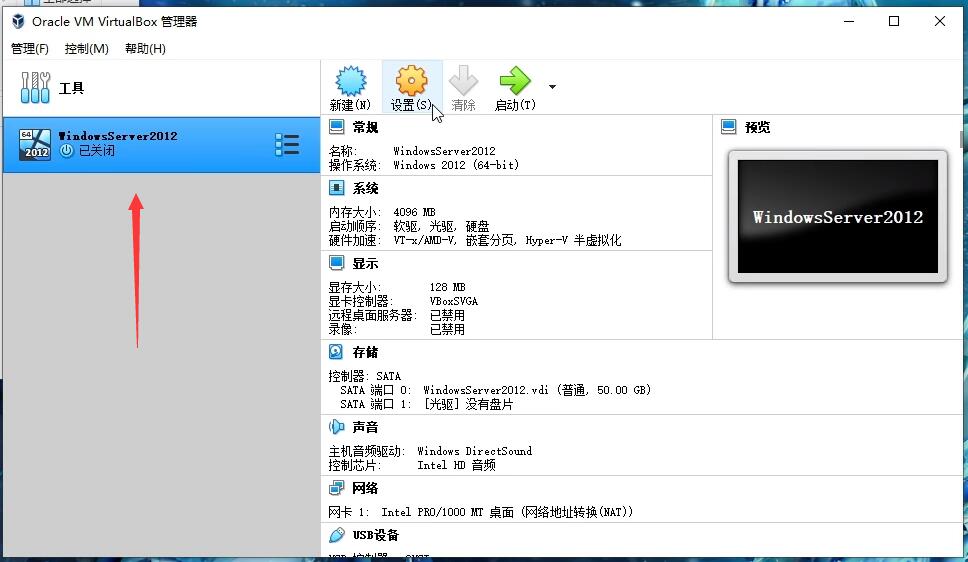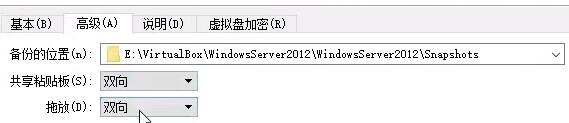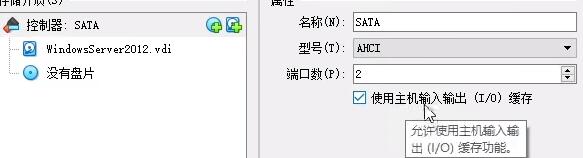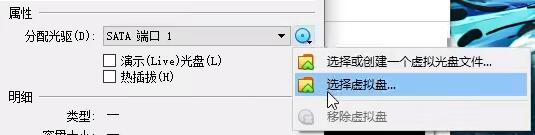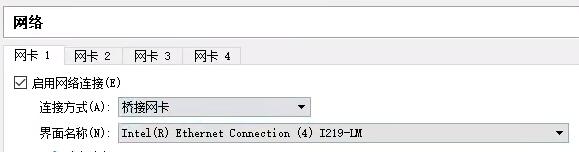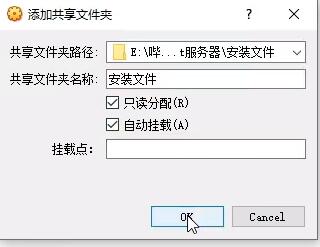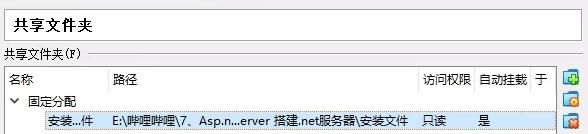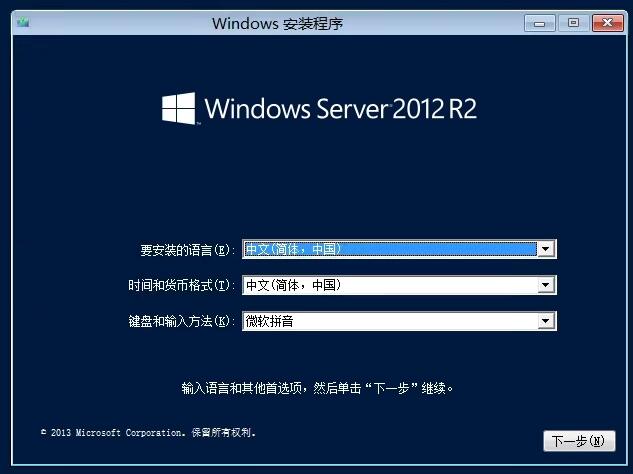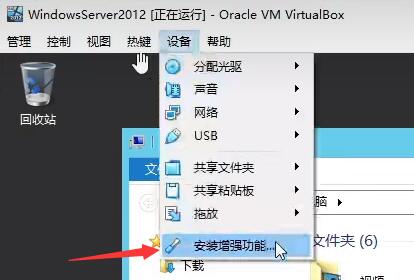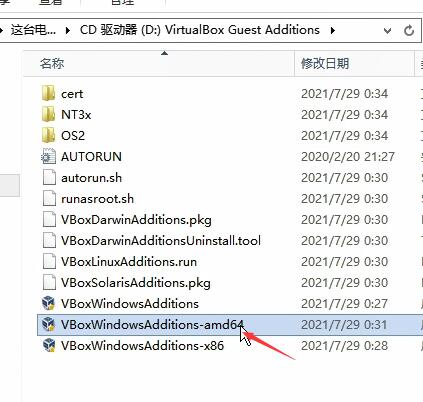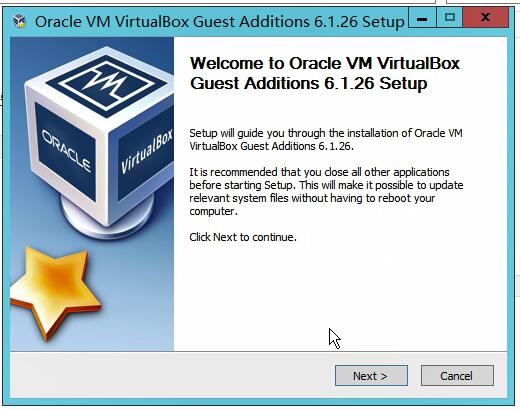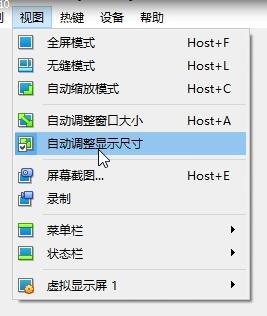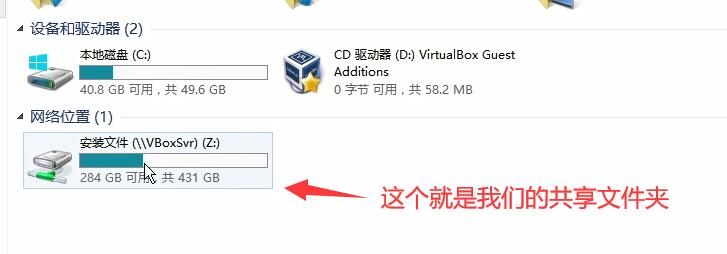新建Windows Server虚拟机 - (第十七讲)
工程源码下载:GPS定位系统系列教程源码下载
到这里,我们整个GPS定位系统的上位机部分基本已经完成了。我们程序最终是要部署到我们的服务器上的,考虑到部署可能会出现意外情况,或者大多数人没有服务器,我们这里采用Windows Server 2012虚拟机来部署我们的程序,同时也起到很好的验证作用。
我搭建虚拟机的工具是“Oracle VM VirtualBox”,这个网上很容易下载到,新建过程如下:

我们需要准备一个事先下载好的“cn_windows_server_2012_r2_x64_dvd_2707961.iso”文件:

博主使用的ISO文件下载地址:
链接:https://pan.baidu.com/s/1D5FaIMiRYRRKQrIH61dewg
提取码:w2nm
点击新建
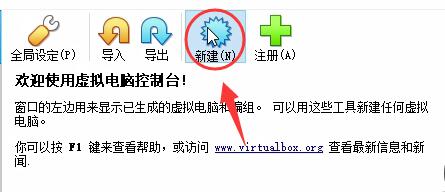
设置好名称和安装目录等信息,如下:
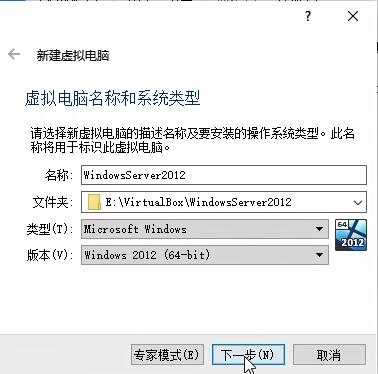
内存4G即可,如果电脑内存太小,这个可以设置的小点,我笔记本本身有16G内存,所以设置个4G完成够了。
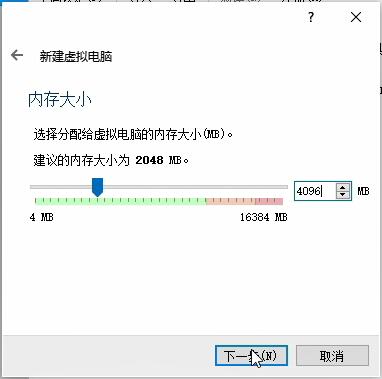
硬盘设置成固定大小
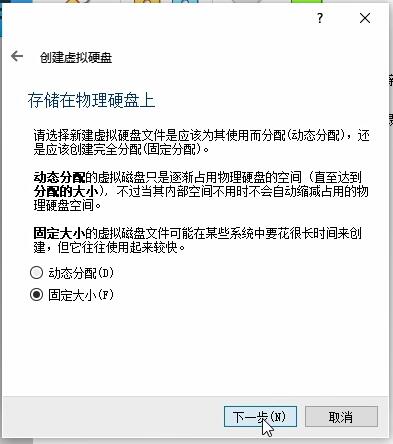
创建我们的虚拟硬盘
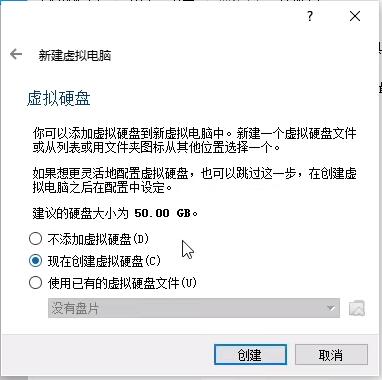
选择VDI
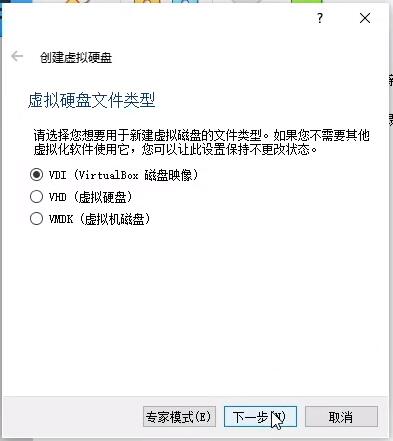
选择固定大小
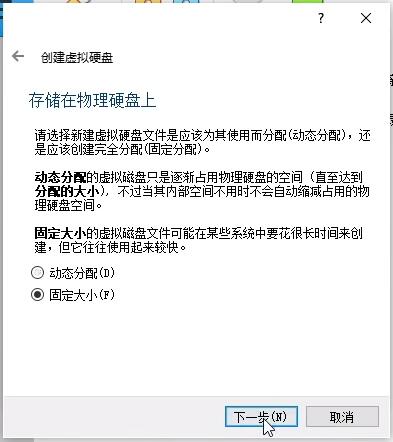
这里我们直接设置成50G的硬盘空间,足够了,然点击创建
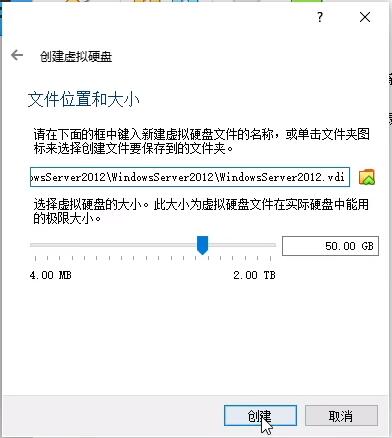
这个创建时间会比较久,需要多等一会儿。

创建完成之后,我们的目录就多了这个一个虚拟机了。
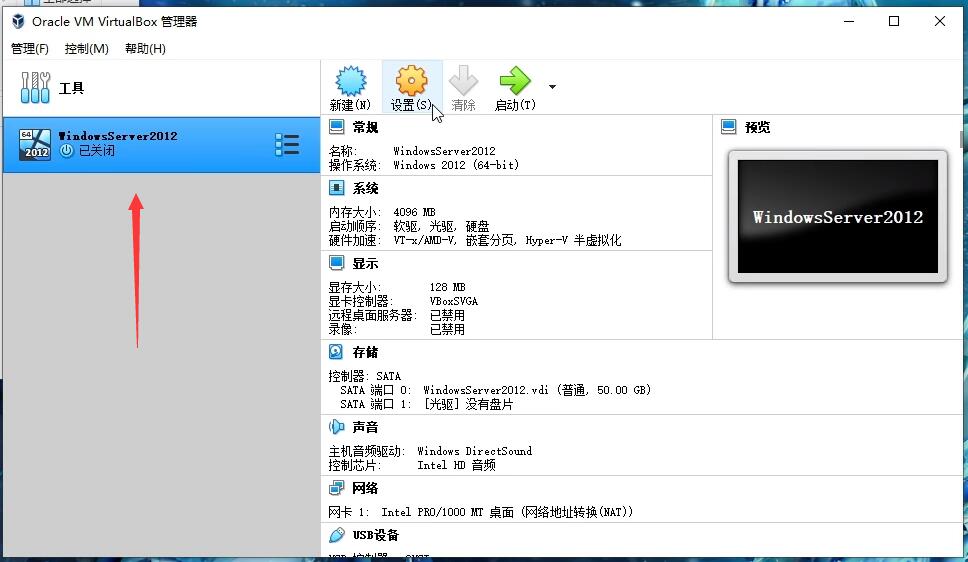
后面开始配置我们的ISO文件
1、打开设置->常规->高级->共享粘贴板、拖放,都设置成“双向”。
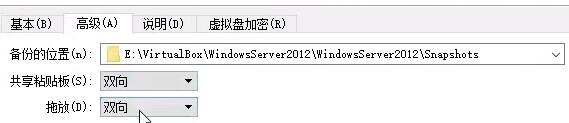
2、打开设置->存储->控制器:勾选上“使用主机输入输出(I/O)缓存”
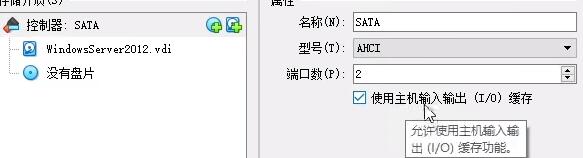
3、打开设置->存储->选择“没有盘片”->选择分配光驱->选择虚拟盘:选择我们的“cn_windows_server_2012_r2_x64_dvd_2707961.iso”文件
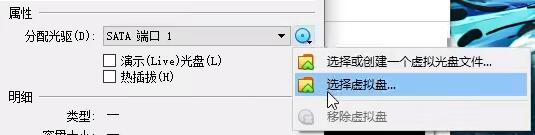
4、打开设置->网络->网卡1->启用网络连接->连接方式->设置成“桥接网卡”,界面名称选择:如果是wifi,则选择wifi网卡,如果是走网线的,则选择对应的网卡名称。这个名称可以在我们的控制面板中查看。
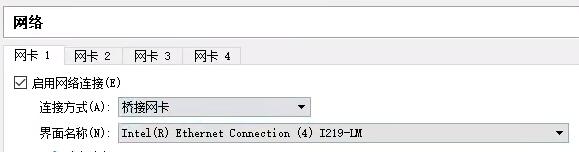
5、这里添加个共享文件夹,方便进行安装文件的上传。
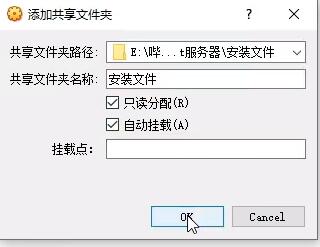
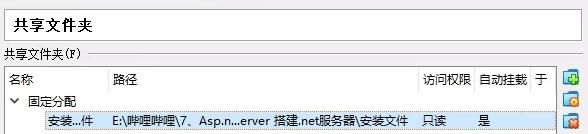
配置完成之后,直接点击“OK”,然后启动我们的虚拟机,这里就按我们正常的装机流程走就行了,我这里就不截图说明了,太多了,我这里只做文字说明。
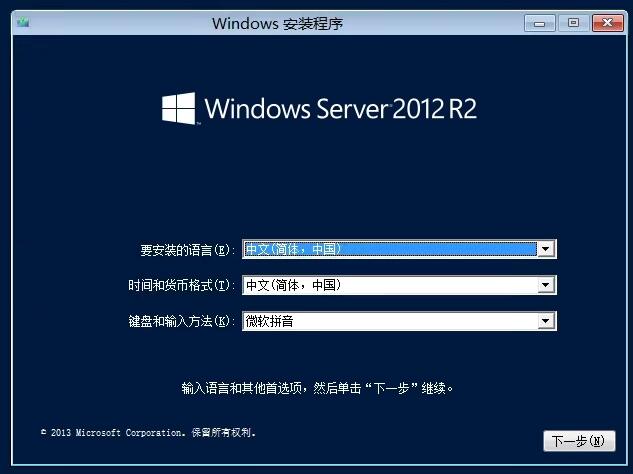
安装流程:下一步->现在安装->选择“带有GUI的服务器”->接受许可条款->新建硬盘分区->使用默认大小,直接点击应用->下一步->等待安装完成->设置登录密码,虚拟机的话,可以设置的简单点,避免忘记了。
到这里,就安装完成了。
此时,我们的文件拖放功能还是不能用的,需要安装增强功能
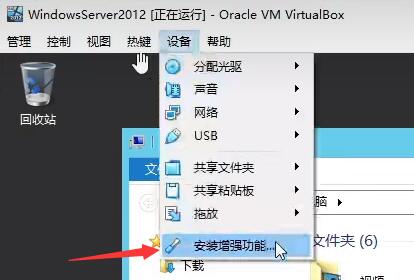
进入驱动器,安装amd64即可。
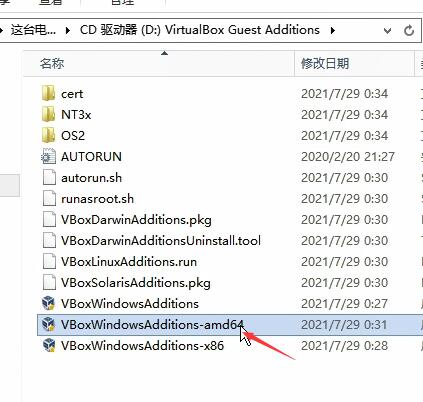
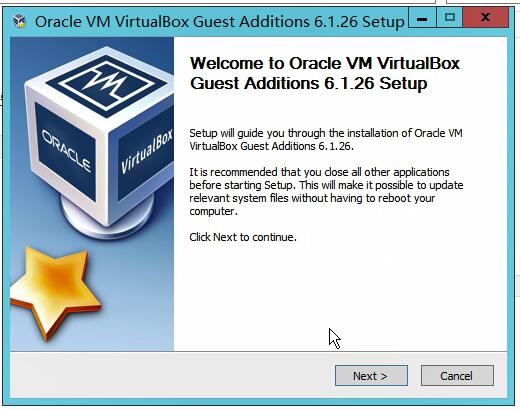
一直下一步,按默认配置即可,直到安装完成。
安装完成之后,记得重启虚拟机。
重启完之后,记得调整一下显示尺寸。
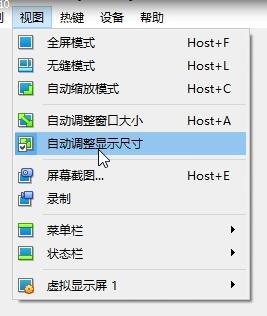
打开目录,我们可以看到我们的共享文件夹,如下:
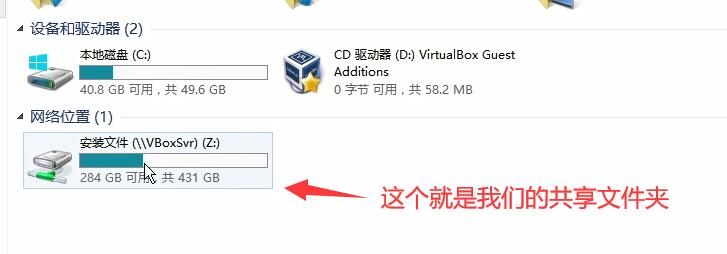
到这里,我们的虚拟机算是基本安装完成了。